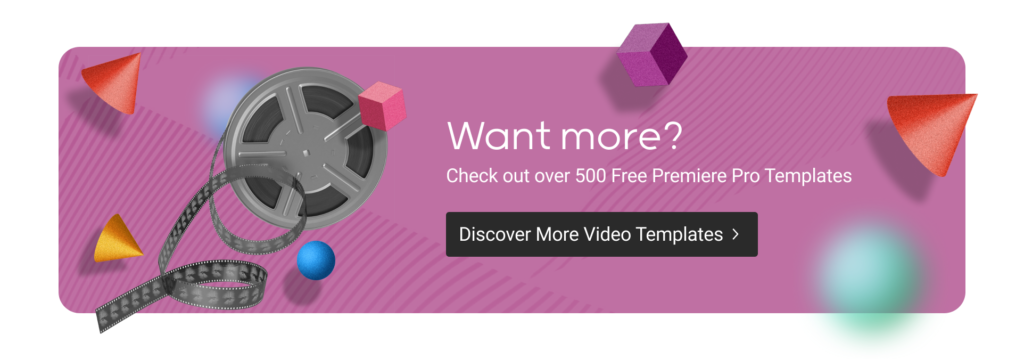Are you tired of your videos looking dull and unprofessional? Do you want to take your video editing skills to the next level? Look no further! Here we will explore how Premiere Pro transition effects can enhance your videos and help you go from “yawn” to “wow!”.
Transitions are a crucial aspect of video editing as they help create seamless and engaging visual transitions between clips. That’s why we’ll be discussing the variety of transition options available in Premiere Pro and providing simple, step-by-step walk-throughs to apply them to single and multiple clips.
But wait, there’s more! We’ll also explore the role clip handles play in transition application and how to make your transitions stand out using project file transitions. No matter whether you’re a seasoned professional or just starting out with video editing, we’ve got your back! So, get ready to embark on this exciting and creative journey with Premiere Pro transition effects and elevate your video editing game to the extraordinary. Remember, Mixkit’s got your back with all the free creative tools and resources you need! Let’s get started!
Table of contents
- What are transitions?
- Different types of transitions available in Premiere Pro
- How to apply transitions in Premiere Pro?
- Making your transitions unique: Using template Project File transitions
- Tips for Premiere Pro transitions
- Can transitions enhance the storytelling in your video?
- Removing transitions: when and why?
- Where to find transition templates
What are transitions?
Transitions are visual effects that smooth the transition between video clips or scenes. They add professionalism and visual interest to your videos. Types of transitions include fades, dissolves, wipes, and slides. Adobe Premiere Pro offers a variety of built-in transitions for easy application. Alternatively, you can download templates to save time and easily customise them to match the style and branding of your project.

Different types of transitions available in Premiere Pro
Premiere Pro offers a range of transition effects to enhance your videos.
- The Cut: is one of the most basic transitions, where one clip cuts abruptly to the next.
- The Dissolve: is a smooth fading transition.
- The Wipe: moves one clip across the screen to replace another.
- The Slide: is similar to a wipe but with a sliding motion.
- The Crossfade: simultaneously fades out one clip while fading in the next.
- The Zoom Transition: zooms in or out between two clips.
These different types of transitions in Premiere Pro allow you to add visual interest and professionalism to your videos.
How to apply transitions in Premiere Pro?
To apply transitions in Premiere Pro, start by opening your project and navigating to the Effects panel. Search for the desired transition type and drag it onto the clip or between two clips on the timeline. Customise the transition’s duration and settings in the Effect Controls panel.
Step by step guide for applying transitions to a single clip
- To apply transitions to a single clip in Premiere Pro, start by selecting the desired transition from the Effects panel.
- Then, drag and drop the transition onto the target clip on the timeline.
- To adjust the duration of the transition, trim the clips on either side.
- For further customisation, modify the properties of the transition in the Effects Controls panel.
- Preview the transition by playing back the video to ensure it achieves the desired effect.
Applying transitions to a single clip can help enhance the visual flow and continuity of your videos.
Step by step guide for applying transitions to multiple clips
To apply transitions to multiple clips in Adobe Premiere Pro, follow these steps.
- First, select all the clips you want to apply transitions to.
- Then, go to the Effects panel and search for the desired transition.
- Drag and drop the transition onto one of the selected clips.
- Adjust the duration of the transition by dragging its edge in the timeline.
- Repeat this process for each clip, ensuring that the transitions are aligned as desired.
With these simple steps, you can enhance the visual flow of your video seamlessly.
Making your transitions unique: Using template Project File transitions
Learning how to build and apply transitions in Premiere Pro is a great step for any video editor, however if you are looking for fast and unique ways to make your videos stand out, consider using project file transitions through templates.
Transition video templates allow for unique and customised transitions that can be easily integrated into your video projects. You can download project file transitions from various online resources (including here at Mixkit) and experiment with different effects to add visual interest and professionalism to your videos. Remember to use transitions strategically to maintain a smooth flow in your video editing.
Check out our range of free transitions for Premiere Pro and learn how to apply them to your next video project with the following tips.
How to import and use Project File transitions?
To import and use project file transitions in Premiere Pro, simply navigate to the Project panel and click on the “Import” button. From there, select the desired project file with the transitions and click on “Import.” Once imported, you can easily drag and drop the transitions onto your video clips in the timeline. Adjust their duration and placement as needed to enhance your videos.
How to edit a project file transition
Learn how to enhance your videos with professional-quality production value by following along with this video by Undu Media. Using a selection of Mixkit templates you can learn how to easily add dynamic effects to your projects, import and apply templates, and customise them to fit your needs.
Tips for Premiere Pro transitions
How to set and apply default transitions in Premiere Pro?
To set and apply default transitions in Premiere Pro, start by opening the “Effects” panel. Then, search for the desired transition effect and right-click on it. Choose the option “Set as Default Transition.” From now on, whenever you apply a new transition, it will automatically be set as the default.
Adjusting the duration of default transitions
Premiere Pro provides the flexibility to customise the duration of default transitions, allowing you to achieve the desired timing in your video edits. By adjusting the duration, you can ensure smooth and seamless transitions between video clips, enhancing the overall flow and pacing of your project. Whether you prefer shorter or longer transitions, Premiere Pro allows you to fine-tune the duration to match your creative vision. This level of control empowers you to create professional-looking videos with polished transitions that add depth and sophistication to your visual storytelling.
How to copy, paste, and replace transitions?
To copy a transition in Premiere Pro, select the desired clip, go to Effects Controls panel, right-click on the transition, and choose “Copy.” To paste it onto another clip, right-click on the insert point and choose “Paste.” To replace a transition, remove the existing one and add a new one.
What is the role of clip handles in transition application?
Clip handles play a crucial role in applying transition effects in Premiere Pro. These extra frames at the beginning and end of a video clip allow for seamless transitions without cutting off important content. By extending clip handles, you can create smooth and professional-looking transitions between clips, while also providing flexibility in adjusting timing and duration.
Can transitions enhance the storytelling in your video?
Transitions play a crucial role in enhancing the storytelling in your video. They create a seamless flow between scenes, convey the passage of time or change in location, and add visual interest to engage viewers. However, it’s important to use transitions judiciously to avoid distracting from the main content.
Removing transitions: when and why?
Removing transitions can help create a seamless and natural flow between clips, maintaining viewer focus and preventing distractions. It may be necessary to remove transitions if they don’t align with the desired tone or style of the video. Additionally, removing transitions can resolve technical issues or errors caused by the transition effects.
Where to find transition templates
There are various places where you can find transition templates for Premiere Pro, yet not all are created equal, and not all are available for free. Here at Mixkit our collection of premiere pro transition templates are free to use in both commercial and personal projects. Choose between customisable project or Mogrt files to apply to your next video project.
Using transitions adds the professional touch to your content as they help to create a seamless flow between clips. With Premiere Pro, you have access to a variety of transition effects that can be easily applied to your footage or added in via an easy-to-use and edit template.
By applying transitions strategically, you can effectively communicate your story and engage your audience. Remember, transitions should be used purposefully and not just for the sake of adding visual flair. They should enhance the storytelling and complement the content of your video. So, take the time to experiment with different types of transitions and find the ones that best suit your style and message.
Need more tips on editing in Premiere Pro? Read more on installing and editing Premiere Pro projects, or how to export out of Premiere Pro once you’re finished.
Start exploring the world of transitions in Premiere Pro and the Mixkit collection of Premiere Pro transition templates. Happy editing!